Se začátkem školního roku jsem si pro vás připravila překvapení v podobě nekonečného rodinného týdenního plánovače v Excelu :). Třeba vám tato šablona poslouží při plánování všech aktivit (nejen) na začátku školního roku. Zároveň jsem její tvoření pojala jako takové větší opáčko toho, co jsme spolu už naučili a samozřejmě i něco navíc.
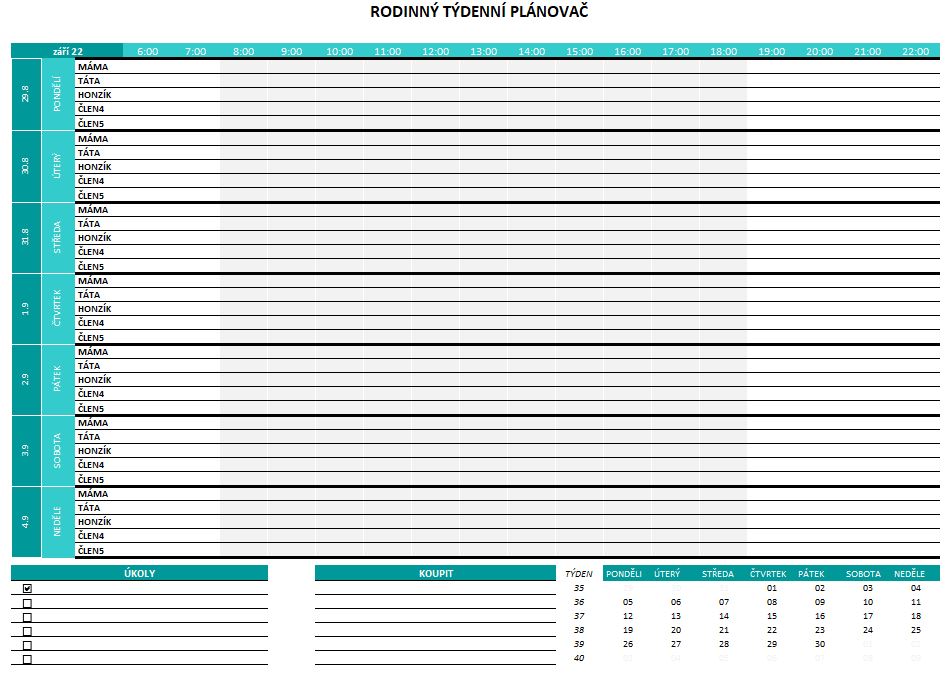
Můžete si tedy šablonu jednoduše stáhnout a začít hned používat nebo si ji podle videonávodu a textu níže zkusit sami vytvořit. K tomu jsem vám nahrála videonávod níže a jak sami uvidíte, je to rychlovka na 10 minut 🙂 …nebo se jen inspirujte a vytvořte si svůj plánovač přesně podle vašich potřeb!
Celý videonávod v 10 minutách můžete zhlédnout zde:
Nekonečný týdenní plánovač
Hotovou šablonu si můžete stáhnout tady.
Co za funkce a nástroje jsem použila při tvoření?
ŘADY
Řady čísel a data jsme si vysvětlovali v tomto článku, v plánovači jsem použila:
- řada dnů v týdnu od pondělí do neděle
- časová řada 6.00 až 22.00 pro záhlaví tabulky
FORMÁTOVÁNÍ BUNĚK
- ohraničení buněk
- sloučení buněk
- orientace textu
- šířka sloupce
- zarovnání textu na střed
- barva textu a výplně
- tučné písmo, kurzíva
FORMÁT ČÍSLA
- formát datum a čas – pro záhlaví tabulky jsem použila formát březen 12
- vlastní formát – pokud potřebuji z data zobrazit jen den, mohu použít vlastní formát DD
KOPÍROVAT FORMÁT
Když to jde, doporučuji si ulehčit práci zkopírování již existujích formátů čísla a buněk. Více se dozvíte v tomto článku.
FUNKCE
Tahák funkcí si můžete zdarma stáhnout tady. Já jsem v plánovači použila tyto funkce:
- DNES() = funkce vrátí dnešní datum
- DENTÝDNE(datum;2) = vrátí pro zadané datum pořadové čísla dne v týdnu
- ISOWEEKNUM(datum) = vrátí číslo týdne (dle ISO standardu) pro zadané datum
- DATUM (rok; měsíc; den) = vrátí datum poskládané z jednotlivých částí
- ROK (datum) = vytáhne z data rok
- MĚSÍC (datum) = vytáhne z data měsíc
Tyto funkce jsem zkombinovala tak, aby se v šabloně dynamicky každý týden a měsíc měnila data. Řešení pro najití prvního dne v týdnu, aktuálního měsíce, prvního týdne v měsíci a všech následujících dnů doporučuji zhlédnout ve videonávodu.
Zde se můžete inspirovat sestavenými funkcemi:
První den aktuálního týdne: | =DNES()-DENTÝDNE(DNES();2)+1 |
| Číslo týden pro první den v měsíci a pro libovolné datum v roce: | =ISOWEEKNUM(DATUM(ROK(A1);MĚSÍC(A1);1)) =ISOWEEKNUM(N40) |
| První den z čísla kalendářního týdne: | =KDYŽ(MĚSÍC(A1)=1;DATUM(ROK(A1);1;1)-DENTÝDNE(DATUM(ROK(A1);1;1);2)+1;KDYŽ(DENTÝDNE(DATUM(ROK(A1);1;1);2)<5;DATUM(ROK(A1);1;1)-DENTÝDNE(DATUM(ROK(A1);1;1);2)+1+(M39-1)*7;DATUM(ROK(A1);1;1)-DENTÝDNE(DATUM(ROK(A1);1;1);2)+1+(M39)*7)) |
A1 = dnešní datum; N40 = datum; M39 = číslo týdne
ROZLOŽENÍ STRÁNKY
Připravení stránky k tisku jsme detailně probrali v tomto článku. Já jsem tentokrát použila:
- orientace stránky na šířku
- velikost A4
- skrýt mřížku
- zobrazení stránky k tisku
- přidání názvu do záhlaví stránky
PODMÍNĚNÉ FORMÁTOVÁNÍ
Podmínění formátování najdeme na kartě DOMŮ a skvěle se v tomto případě hodí pro měsíční přehled dnů v pravém dolním rohu plánovače. Cílem je, aby se čísla dnů, které nepatří do aktuálního měsíce zobrazily šedou. Toho jde krásně docílit právě přes podmíněné formátování pomocí vzorce.
Vzorec pak bude vypadat následovně:
- MĚSÍC(N39) <> MĚSÍC(DNES())
- číslo měsíce v tabulce (důležité je odstranit zde dolary, aby Excel vyhodnotil všechny čísla v tabulce) NEROVNÁ SE aktuálnímu měsíci.
Podmíněné formátování pomocí vzorce patří k pokročilejším technikám v Excelu, věnuji se mu proto v online kurzu Expertem v Excelu.
VÝVOJÁŘ
Kartu vývojář si můžete přidat na pás karet v Možnostech Excelu a detailněji se jí věnuji také v online kurzu.
Zde jsem pro část plánovače použila zaškrtávací políčko pro sledování plnění úkolů.
Doufám, že se vám toto opakování a šablona budou líbit a pokud se pustíte sami do tvoření a napadnou vás nějaké další otázky, ptejte se v naší facebookové skupině a ráda vám odpovím.


Pingback: Start-ed.cz | Překonáváte akademický stres? Tipy a triky na zvládání učiva