Tento článek vzniká na vaše přání a ráda bych se v něm zaměřila na tisk stránky a pokročilejší možnosti nastavení tisku. Podívám se na to, jak si nastavit sešit/list k tisku, pokud potřebujete vytisknout rozsáhlejší tabulky. Předpokládám totiž, že vytisknout jeden graf nebo malou tabulku a vybrat tiskárnu, barvu tisku, počet kopií a velikost papíru zvládnete 😊.
Možnosti tisku najdeme pěkně pohromadě na kartě Rozložení stránky:

Na stejné možnosti volby se dostaneme i přes Vzhled stránky v Nastavení tisku:
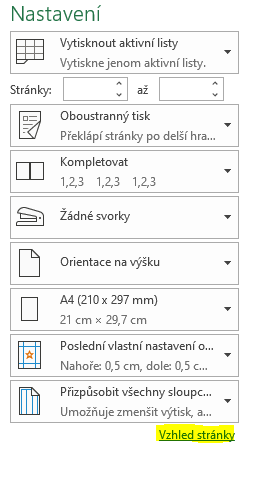
Vytisknout výběr
V první řadě se může hodit informace, že tisknout můžeme nejen celé listy a sešity, ale také pouze jejich části (pokud vás v třeba v tištěné verzi nezajímá celá tabulka, ale jen některé sloupce nebo řádky):

Oblast tisku
Podobně jako Vytisknout výběr funguje i Oblast tisku, kterou si můžeme nastavit, pokud určitý výběr na listu tiskneme často.
- Po definování oblasti tisku se vytiskne pouze zvolená oblast.
- Pokud potřebujeme, můžeme přidat do oblasti tisku buňky, a tím ji rozšířit (samozřejmě i naopak zmenšit).
- Také je možné oblast tisku vymazat a vytisknout celý list.
- List může mít více oblastí tisku. Jen pozor na to, že každá oblast tisku se vytiskne jako samostatná stránka.

Pokud bychom z nějakého důvodu potřebovali vytisknout celý list a ne jen oblast tisku, nemusí hned oblast tisku měnit nebo rušit, ale stačí dát v možnostech tisku Ignorovat oblast tisku:
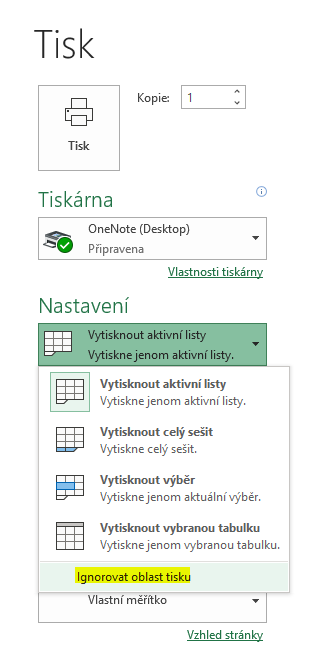
Tisk tabulky
Dále pokud chceme tisknout data, která jsou formátovaná jako tabulka, můžeme jednoduše vytisknout jen příslušnou tabulku:
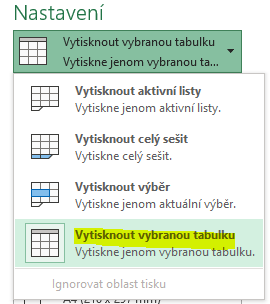
Tisk mřížky
Ve výchozím nastavení se mřížky při tisku nezobrazují. Pokud byste ji ale vytisknout potřebovali, stačí na kartě Rozložení stránky – Možnosti listů – Mřížka zaškrtnout Tisk.
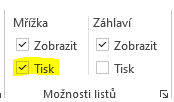
Náhled před tiskem
Pomocí zkratky CTRL + P (další klávesové zkratky si můžete osvěžit v tomto článku 😊) doporučuji zobrazit si vždy náhled před tiskem. Dole vidíte na kolik stránek Excel váš list rozdělil a můžete případně ušetřit několik papírů, pokud toto nastavení optimalizujete ještě přes tiskem.
A mimochodem – přes CTRL+P můžete tisknout i do PDF a OneNote. Stačí vybrat tuto možnost místo tiskárny.
Orientace stránky
Zkontrolujte si orientaci stránky v Nastavení tisku tak, aby byla orientovaná podle vaší tabulky. Je spíše dlouhá → na výšku, nebo široká → na šířku?
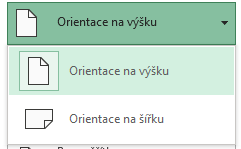
Nastavení tisku
Mnohdy stačí vybrat si z těchto možností Nastavení tisku. V náhledu tisku vpravo hned uvidíte výsledek.
- Přizpůsobit list na jednu stránku
- Přizpůsobit všechny sloupce na jednu stránku
- Přizpůsobit všechny řádky na jednu stránku

Nastavení okrajů
Pokud se vám obsah nevleze na stránku pouze o chlup (jeden sloupec, pár řádků), můžete zkusit ještě zmenšit velikost okrajů přes Úzké nebo Vlastní okraje:

Výborná věc je za mě také úprava okrajů přímo v náhledu tisku. Pokud chceme upravit okraje v okně Náhled, vybereme Zobrazit okraje v pravém dolním rohu okna náhledu a potom můžeme měnit velikost okrajů přes černé čtverečky:

Záhlaví a zápatí
Před tiskem můžeme do listu přidat záhlaví a zápatí, ve kterém mohou být například čísla stránek, datum, autor, název soubor, logo firmy a další údaje, které po vytištění ulehčí orientaci v dokumentech.
Do nastavení záhlaví a zápatí se dostaneme například před proklikávací text Vzhled stránky … dole v Nastavení.
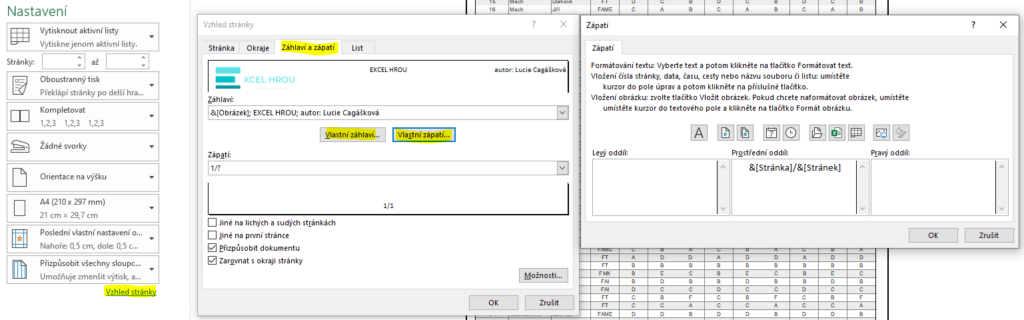
Přes tlačítka Vlastní záhlaví a Vlastní zápatí si zde velmi jednoduše nastavíte vše podle potřeby. Co určitě doporučuji, tak při tisku více stránek, který by mohly být zaměnitelné v pořadí přidat do zápatí číslo stránky / počet stránek.
Opakování záhlaví tabulky na každé stránce
Výborná vychytávka je opakování záhlaví tabulky při tisku na každé stránce. Toto nastavení najdete v Rozložení stránky – Tisk názvů.
V řádku Nahoře opakovat řádky (nebo Vlevo opakovat sloupce) vyberete klikem myší na listu oblast, kterou chcete opakovat.
Na první řádky každé stránky pak se díky tomu bude opakovat záhlaví tabulky, což opět zjednodušuje práci s vytištěnými stránkami.
Mimochodem na tomto místě lze nastavit také tisk komentářů 😊.
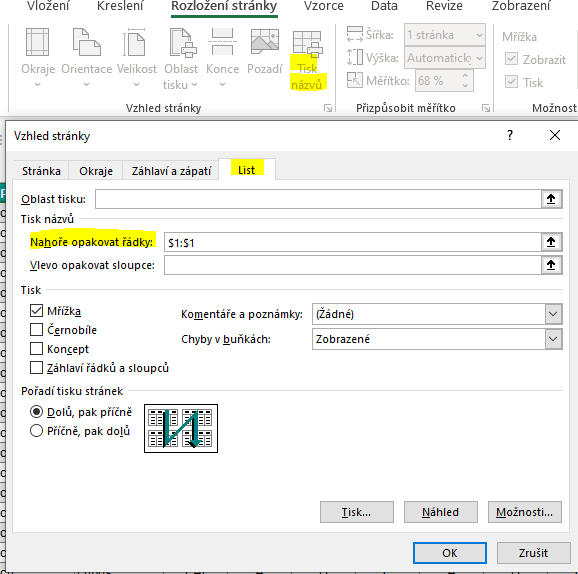
Nastavení konců stránek
V první řadě doporučuji s konci stránek pracovat v Zobrazení konců stránek, přepnete se na zelené lišt v pravém dolním rohu Excelu.
Konce stránek jsou v tomto Zobrazení modré čáry, které pomyslně rozdělují list na stránky pro tisk. Excel je vkládá automaticky, pokud neučiníme jinak. Přes úpravu modrých čar můžeme vložit vlastní konce stránek, přesunout existující nebo odstranit ručně vložené konce stránek.
Pokud chceme vložit svislý konec stránky, vybereme sloupec vpravo od místa, kam chceme vložit konec stránky. Podobně pokud chceme vložit vodorovný konec stránky, vybereme řádek pod místem, kam chceme vložit konec stránky. Dále na kartě Rozložení stránky – Vzhled stránky klikneme na Konce. Stejnou volbu najdete také pod pravým tlačítkem myši.
Konce stránky lze jednoduše přesouvat tahem myši, díky tomu si můžete Excel připravit k tisku dle vaší představy (například nová stránka bude začínat pořadovým číslem 100, jako v našem příkladu).
Konec stránky můžeme také velmi jednoduše odebrat tak, že ho přetáhneme mimo oblast náhledu. Pokud bude potřeba rychle odebrat všechny ručně vložené konce stránek, klikněte na Obnovit všechny konce stránek pod tlačítkem Konce nebo pod pravým tlačítkem myši.
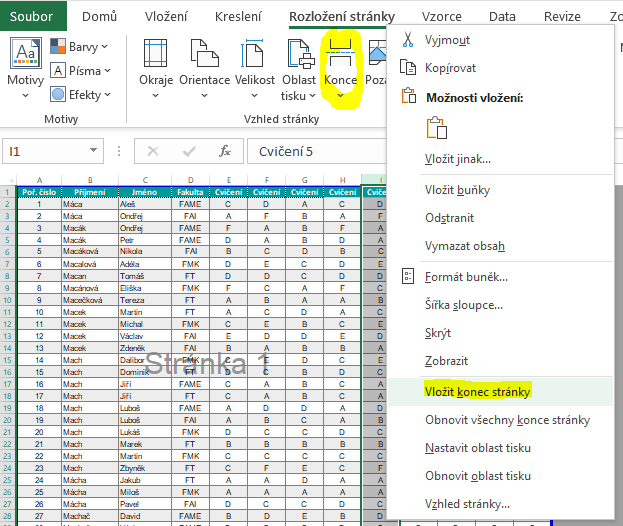
Nastavení měřítka
List můžeme také procentuálně zmenšit nebo zvětšit tak, aby se lépe vešel na naši stránku. V části Vzhled stránky – Stránka – Měřítko zadáme procento velikosti, kterou chceme použít. Případně zde lze vybrat i na kolik stránek se má obsah přizpůsobit.
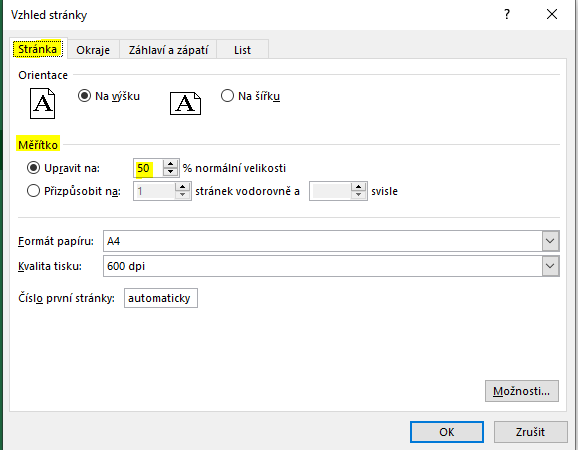
Shrnutí
Tak si to shrneme …jak postupovat, když potřebujeme vytisknout rozsáhlejší tabulku?
Nastavíme:
- 1. oblast tisku nebo výběr buněk (pokud nechceme tisknout celý list)
- 2. orientaci stránky
- 3. okraje stránky
- 4. přizpůsobení sloupců a řádků
- 5. měřítko stránky
- 6. konce stránek
- 7. formátování (až když by nic jiného nepomohlo!) - změna velikosti písma, změna výšky řádků apod.


Pingback: VYTVOŘTE SI NEKONEČNÝ TÝDENNÍ PLÁNOVAČ V EXCELU ZA 10 MINUT - Excel hrou