V praxi jsem několikrát narazila na „tabulky“, ve kterých byly prázdné buňky, jako například tahle:
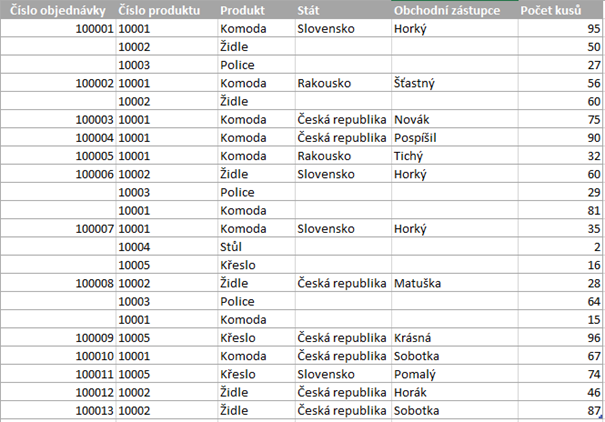
Často se to stává při exportech ze systémů. V našem příkladu jedna objednávka obsahuje třeba 3 produkty, přičemž číslo objednávky, stát i obchodní zástupce je u všech řádků dané objednávky stejný. Z exportu ale vyjedu tyto řádky jako prázdné. S takovou neúplnou tabulkou ale není jednoduché dále pracovat a už vůbec ne třeba tvořit grafy a kontingenční tabulky.
Co s tím? Jak hromadně rozkopírovat text do prázdných buněk?
U delších tabulek by byla otrocká práce rozkopírovávat všechny horní řádky, ale z praxe vím, že se to často děje. Proto pojďme zase zefektivnit svou práci a naučme se jak na to rychle a jednoduše!
Postup má několik kroků a klíčem je umět označit jen prázdné buňky v tabulce (mimochodem, to se nám bude hodit i u druhého příkladu 😊).
- Označím si tabulku, nebo oblast, ve které chci najít prázdné buňky (CTRL +A).
- Na kartě DOMŮ vpravo najdeme LUPU = Najít a vybrat a vybereme možnost Přejít na – jinak ….
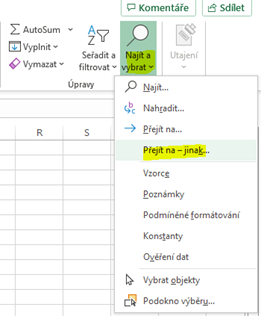
3. Zde vybereme možnost PRÁZDNÉ BUŇKY.
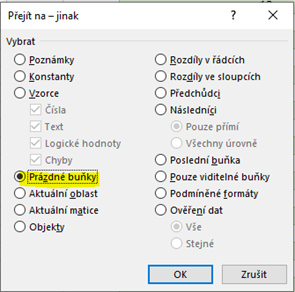
4. Nyní bychom měli mít označeny pouze prázdné buňky v tabulce:
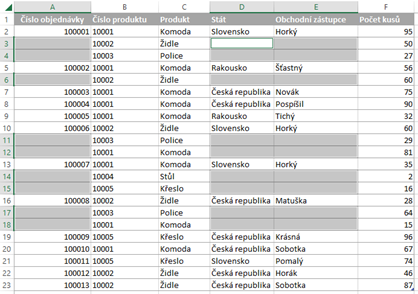
5. Druhá finta je v tom, že se v první buňce odkážeme o řádek výše – na buňku, kterou chceme rozkopírovat (doplnit). Dejte si pozor na to, ať po označení prázdných buněk zbytečně neklikáte myší do řádku vzorců nebo do buněk. ROVNOU ZAČNĚTE ZNAMÉNKEM ROVNÁ SE! 😊
6. Místo potvrzení klávesou ENTER použijeme CTRL + ENTER. V dřívějším článku ke klávesovým zkratkám jsme si ukázali, že CTRL + ENTER doplní vkládaný obsah do všech označených buněk a toho nyní využijeme. Na tyto dva kroky doporučuji zhlédnout videonávod níže:
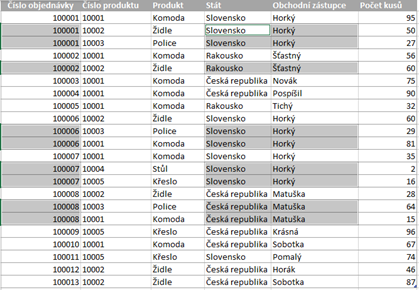
7. Máme hotovo! Jako poslední krok bych odstranila odkazy na buňky, aby nám při budoucí práci nedělaly paseku 😊. Označíme si tabulku, dáme CTRL + C a následně vložíme jako hodnoty:
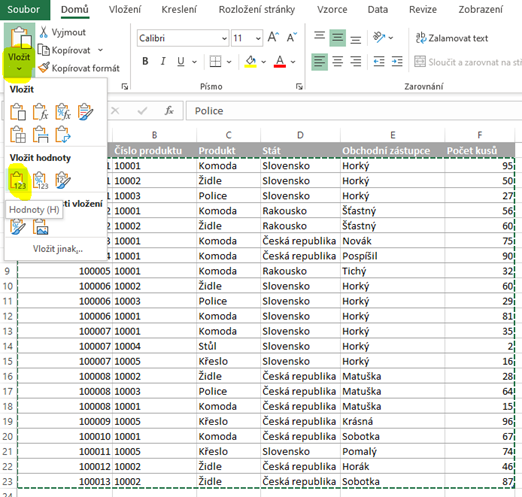
Jak hromadně odstranit prázdné buňky v tabulce?
Jak už jsem jednou zmínila, klíčové je v tomto případě umět označit jen prázdné buňky. Díky tomu si dokážete lehce poradit i s dalším příkladem, ve kterém chceme naopak odstranit všechny neúplné řádky:

Postupovat budeme obdobně. Pomocí CTRL+A si označíme celou tabulku, před NAJÍT A VYBRAT – PŘEJÍT NA JINAK vybereme jen PRÁZDNÉ BUŇKY. Následně mohu pravým tlačítkem myši (nebo CTRL + MÍNUS viz zkratky) vybrat příkaz Odstranit – Celý řádek.
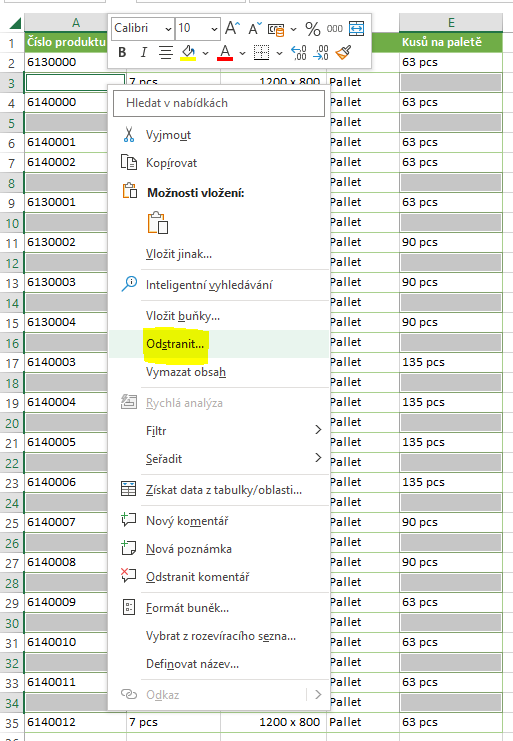
A je to! Na pár kliků a v řádu sekund máme vyčištěnou tabulku o prázdné buňky/řádky.
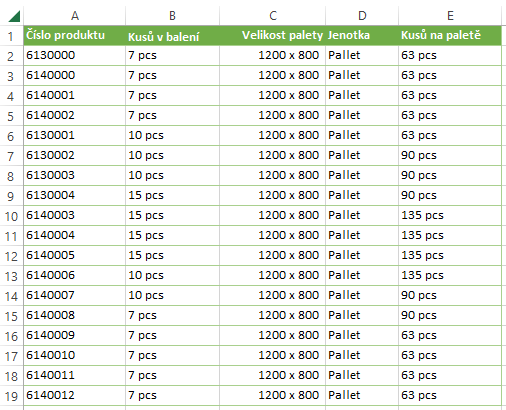
BONUS: Jaké další možnosti nám nabízí tabulka PŘEJÍT NA - JINAK ... ?
Nejpraktičtější využití v tabulce PŘEJÍT NA – JINAK … mají podle mého názoru právě PRÁZDNÉ BUŇKY, byla by ale škoda nepodívat se na možnosti, které nám tato tabulka nabízí podrobněji.
Můžeme přejít také na:
- Poznámky
- Konstanty
- Vzorce
- Prázdné buňky
- Objekty
- Poslední buňka
- Pouze viditelné buňky (na toto téma doporučuji mrknout na samostatný článek a videonávod)
- Podmíněné formátování
- Ověření dat
- ..a další

Mimochodem možnosti PŘEJÍT NA – POUZE VIDITELNÉ BUŇKY, jsme používali také v tomto příkladu, kde šlo o kopírování vyfiltrovaných buněk, v kombinaci s tím, že je chceme zkopírovat opět do vyfiltrované oblasti. Místo vyfiltrované bychom mohli používat také termíny viditelné a skryté buňky.
Pokud se vám někdy stalo, že jste chtěli zkopírovat vyfiltrované buňky do jiného sloupce, ale stejných řádků tabulky, zjistili jste pravděpodobně, že ctrl+C a ctrl+V tady nestačí. Excel totiž vloží buňky i do skrytých (odfiltrovaných) řádků. Jak na to najdte ve zmiňovaném článku, který je samozřejmě i s videonávodem.

