Dnes se zaměříme na kartu ZOBRAZENÍ. Jak už její název napovídá, půjde o různé možnosti zobrazení listu. Naučíme se ukotvit příčky, skrýt mřížku listu, zobrazit jeden sešit ve více oknech, rozdělit list a uspořádat více sešitů na obrazovce.
To nejjednodušší na úvod. Pokud chcete, aby Excel vypadal méně jako Excel :), můžet si odškrtnutím políčka Mřížka skrýt mřížku mezi sloupci a řádky. Docílíte tak čistého bílé listu. Já mám toto zobrazení ráda, především na finálních listech s grafy a výstupy:
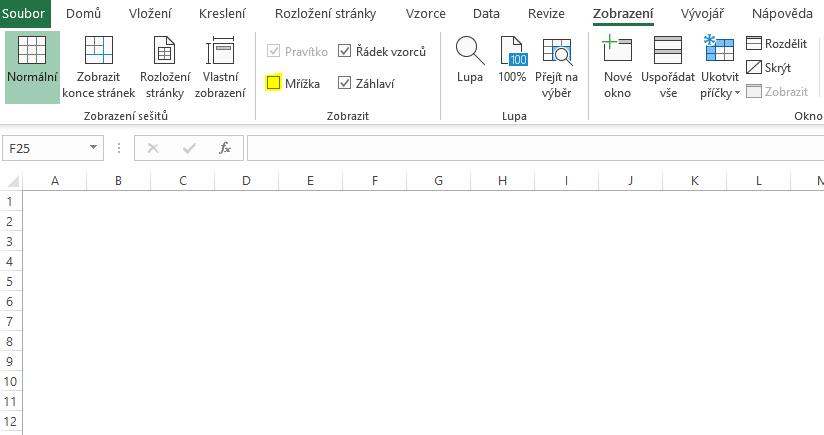
Můžete zhlédnout rovnou videonávod, nebo si nejprve projít text níže 🙂 ...
Ukotvit příčky
V sekci OKNO je podle mě velmi důležitá funkcionalita Ukotvit příčky. Jakmile máte na listu tabulku nebo obecně více řádků a musíte při práci rolovat posuvníky dolů nebo doprava, určitě se vyplatí ukotvit si záhlaví nebo první sloupec tabulky. Zjednodušíte tím práci sobě, ale i každému kdo bude se souborem dále pracovat.
Pod tlačítkem Ukotvit příčky najdete 3 možnosti:
- Ukotvit příčky
- Ukotvit horní řádek
- Ukotvit první sloupec
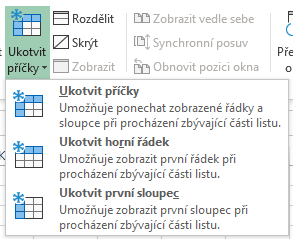
Nejprve si vysvětlíme poslední dvě možnosti, díky kterým Excel ukotví horní řádek nebo první sloupec.
Pozor na to, že horní řádek neznamená řádek označený v Excelu číslem 1, ale ten řádek, který aktuálně vidím jako první. Když se posunu posuvníkem, může to být klidně řádek 10. Stejně tak to platí i pro první sloupec.
Pokud budeme chtít první řádek nebo sloupec opět „uvolnit“, učiníme tak také pod tlačítkem Ukotvit příčky, kde se nyní první možnost přejmenovala na Uvolnit příčky.
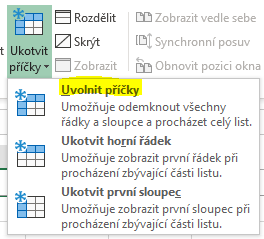
Za mě nejzajímavější je první možnost Ukotvit příčky, která dokáže ukotvit libolný řádek, sloupec nebo jejich průšečík. Doporučuji si zapamatovat, že se list ukotví VŽDY v LEVÉM HORNÍM rohu buňky. Pak už stačí jen si stoupnout v listu do buňky, kde potřebuji řádky a sloupce ukotvit a pomocí tlačítka Ukotvit příčky se zafixuje řádek i sloupec.
V našem příkladu budeme chtít ukotvit první řádek a první 4 sloupce tabulky. Podle pravidla LEVÝ HORNÍ ROH si tedy stoupneme do buňky E2 a zde dáme Ukotvit příčky. Příčky se ukotví v místech červeně zobrazených čar na obrázku:
.
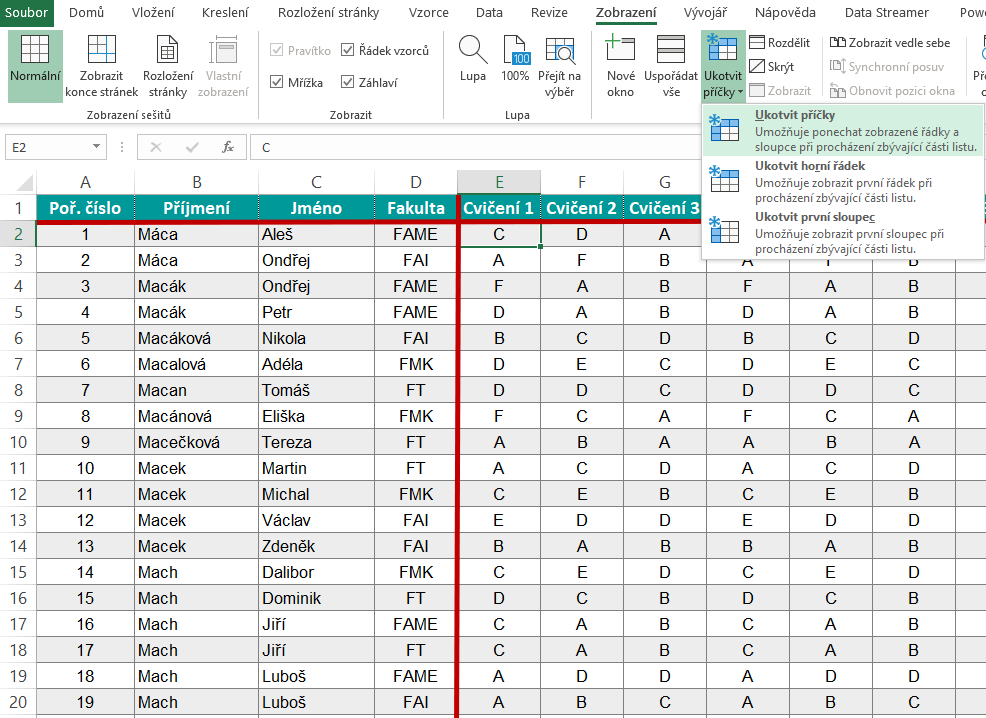
Rozdělit
V sekci OKNO najdeme také funkcionalitu ROZDĚLIT. Tu použijeme v případě, že máme rozsáhlou tabulku a chceme zároveň zobrazit například její začátek a konec a současně mít možnost posouvat se v obou oblastech pomocí posuvníků.
Logika je podobná jako v předchozím případě, opět se sešit oddělí v levém horním roku buňky. V praxi ale bude dávat větší smysl rozdělení sešitu označením celého řádku nebo sloupce. Jak je vidět na obrázku, list se rozdělí na dvě části, z nichž každá má svůj posuvník a mohu zobrazovat najednou horní a spodní část tabulky.
Pokud bychom chtěli rozdělení zrušit, klikneme znovu na tlačítko Rozdělit.
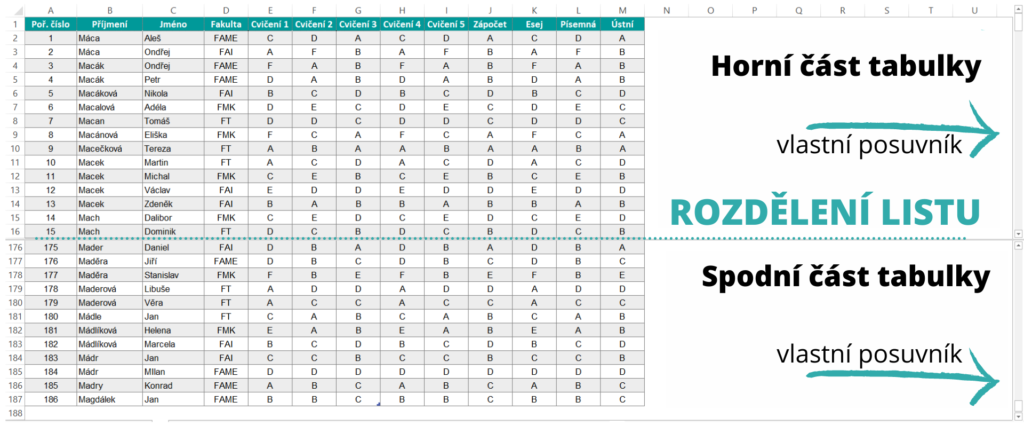
Nové okno
Na závěr si ukážeme jednu z mých nejoblíbenějších funkcionalit – NOVÉ OKNO. Nové okno umožní zobrazit jeden sešit ve více oknech. Obrovskou výhodou je, že můžeme pracovat a dělat změny v obou oknech současně. Každá změna se a automaticky ihned propisuje do všech oken.
Toto zobrazení často využívám, když potřebuji rychle vizuálně zkontrolovat nebo porovnat hodnoty na různých listech. Kdybychom o této funkcionalitě nevěděli, tak bychom se pravděpodobně uklikali myší nebo klávesovými zkratkami (Mimochodem pamatujete si zkratky na pohyb mezi listy? :)).
Sešity od sebe rozeznáne díky automaticky přidanému pořadovému číslu vedle názvu sešitu. A kdyby vám nestačily dva stejné sešity vedle sebe, můžete si tímto způsobem zobrazit sešit třeba i ve 4 oknech :).

Uspořádat okna
Ideální je si pak sešity na obrazovce uspořádat pomocí tlačítka Uspořádat vše. Zde si vybereme některou z možností uspořádání vpravo:
Doufám, že vám článek pomohl a ušetříte si spoustu rolování a klikání v Excelu :).


