Často se mě ptáte, jak převést číslo, které Excel považuje za text, na číslo, abychom s ním mohli počítat a dále pracovat. Způsobů je několik, nejprve si ale možná řekněme, jak takové špatně formátované číslo poznáme.
Je to číslo - není to číslo?
- První indicií je zarovnání takového „čísla-nečísla“ v buňce vlevo. Když je zarovnané doleva nejedná se o číslo a Excel obsah buňky chápe jako text.
- Když si označíme pár takových buněk, nabídne nám Excel dole na stavovém řádku pouze informaci o počtu buněk (žádný součet, průměr, minimum, maximum …), protože nic jiného z text neumí spočítat.
- V levém horním rohu buňky uvidíme zelený rožek, který nás upozorní na chybu v buňce. Pokud ho tam nevidíte a chtěli byste, stačí si to nastavit na kartě SOUBOR – MOŽNOSTI – VZORCE a zde vybrat pravidlo Čísla naformátovaná jako text nebo čísla, před nimiž je uveden apostrof.
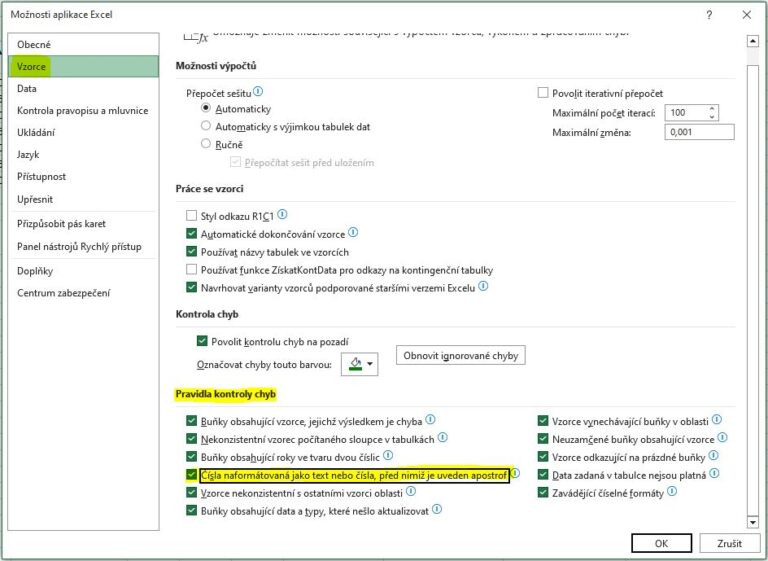
Jak tedy převést takové číslo nečíslo na skutečné číslo?
Nabídnu vám několik možností, někdy zafunguje hned ta první, někdy jich budete muset vyzkoušet více a ve zvlášť zapeklitých případech (se kterými se také často potkávám) si i pomoct dalšími nástroji v Excelu – na to se ale mrkneme jako bonus na závěr 😊.
Nejprve zkuste tyto 4 způsoby:
1. Převést na číslo
Navážeme na bod 3 z předchozího odstavce. Výhodou tohoto řešení je, že nepotřebujete žádný pomocný sloupec jako v dalších případech.
- Označíme buňky, které obsahují číslo uložené jako text.
- U první z nich rozklikneme oranžový trojúhelník s vykřičníkem.
- Zvolíme 2. možnost PŘEVÉST NA ČÍSLO.
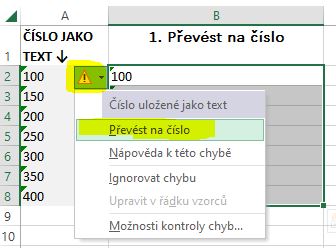
2. Funkce HODNOTA
Funkce HODNOTA umí převést číslo uložené jako text na číslo. Jen je k tomu potřeba pomocný sloupec, stejně jako u dalších 2 možností.
- Do pomocné buňky zapíšeme rovná se =.
- Použijeme funkci HODNOTA.
- Argumentem funkce bude odkaz na buňku, ve které máme číslo jako text.
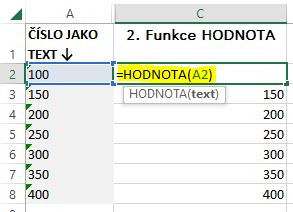
3. Vynásobit "nečíslo" číslem 1
Vynásobením čísla, které je uložené jako text, číslem 1 docílíme toho, že Excel s číslem začne pracovat jako s číslem a ne jako s textem.
- Do pomocné buňky zapíšeme rovná se =.
- Přidáme odkaz na číslo jako text.
- Vynásobíme ho * 1.
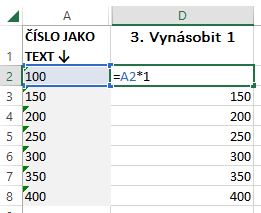
4. Dynamické doplňování dat
Díky tomu, že první číslo opíšeme ručně, pozná Excel, že jde o číslo a zarovná ho v buňce vpravo. Stejnou logiku aplikuje i na další buňky ve sloupci.
- Ručně opíšeme první číslo.
- Potvrdíme klávesou Enter.
- Pomocí zkratky CTRL + E nebo klikem na DYNAMICKÉ DOPLŇOVÁNÍ na kartě Data v sekci Datové nástroje doplníme do dalších řádků.
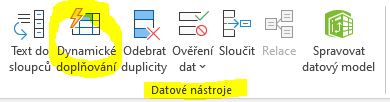
V krátkém video návodu se můžete podívat na všechny 4 způsoby prakticky:
Co když nic z toho nepomohlo?
Může se stát, že systém, ze kterého data exportuje čísla „zkomolí“ ještě více – například přidá mezery nebo tečky mezi tisíce, zamění desetinnou čárku za tečku nebo „jen“ přidá neviditelné mezery nebo netisknutelné znaky na konec, přidá jednotku nebo měnu za číslo a tím udělá z čísla text … Už jsem toho viděla celkem dost :D.
V těchto případech si musíte pomoci i dalšími nástroji. Níže najdete pro inspiraci několik konkrétních příkladů z praxe a jejich řešení. Zařadila jsem je do různých kategorií, podle toho, co potřebujete vyřešit:
Pro zbavení se mezer:
- Funkci PROČISTIT – odstraní všechny mezery (kromě mezer mezi slovy, ale to teď neřešíme). Pokud tato funkce mezery neodstranila, nemusí se jedna o mezeru a zkuste pomocí funkce UNICODE zjistit o jaké číslo znaku se jedná a následně použít:
- Funkci NAHRADIT + Funkce NAJÍT + Funkce ZNAK
- Funkci VYČISTIT – odstraní všechny netisknutelné znaky.
- CTRL + F (Najít mezeru a nahradit „ničím“).
Pro zbavení se nějaké části textu:
- Dynamické doplňování dat
- Text do sloupců
- CTRL + F (Najít a nahradit „ničím“)
- Funkce NAHRADIT
Pro záměnu teček na čárky apod.
- CTRL + F (Najít a nahradit)
- Funkce NAHRADIT
- Pokud to děláme často, tak makro.
Doufám, že vám článek pomohl najít řešení a pokud by vás zajímaly další zajímavé funkce, můžete si stáhnout tahák zde nebo mrknout na další články a videonávody.

